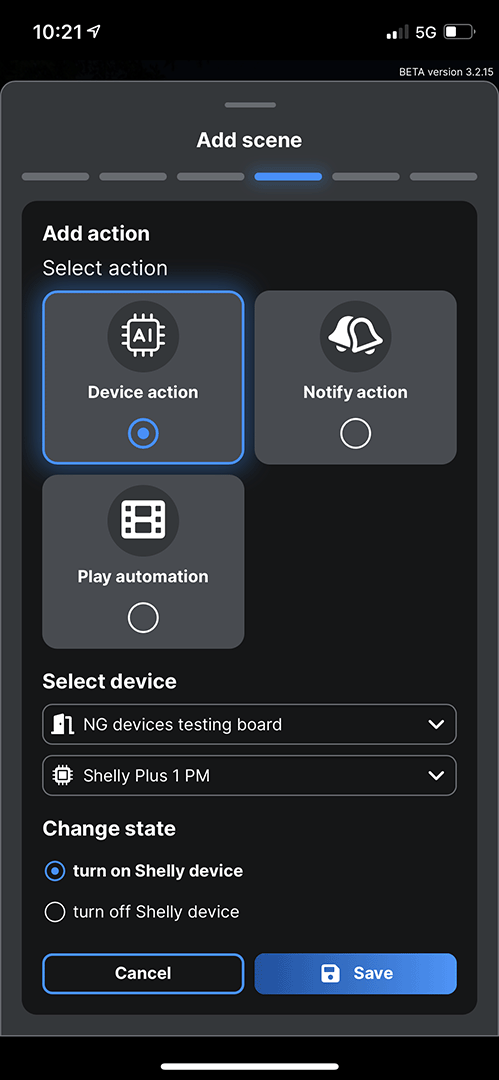Shelly BLU Button 1 : notice d'utilisation pour l'intégration à l'application
Processus d’intégration à l’apllication Shelly Smart Control
Shelly BLU Button1 vous permet d'exécuter des actions et de lancer des scènes en envoyant des signaux à des dispositifs Bluetooth sélectionnés. Pour que cela fonctionne, il faut que vos dispositifs Shelly Plus ou Pro servent de passerelles pour votre bouton. Voici comment le configurer :
Étape 1 : assurez-vous que le Bluetooth soit activé sur votre téléphone et que l'application Shelly Smart Control ait l’autorisation de l'utiliser.
Étape 2 : sur l'écran d'accueil de l'application Shelly Smart Control, appuyez sur l'icône
+dans le coin inférieur droit, puis sur Ajouter un nouveau périphérique.
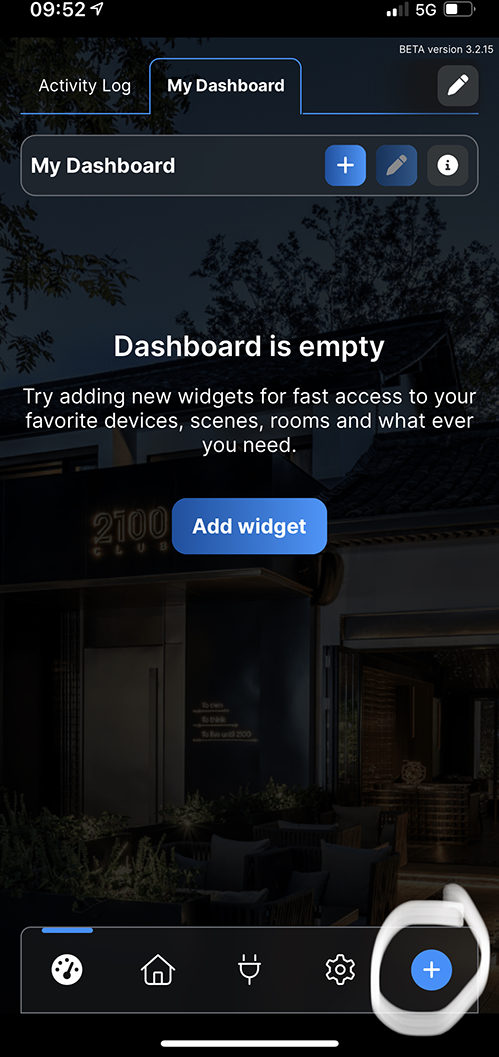
Étape 3 : choisissez Ajouter via Bluetooth.
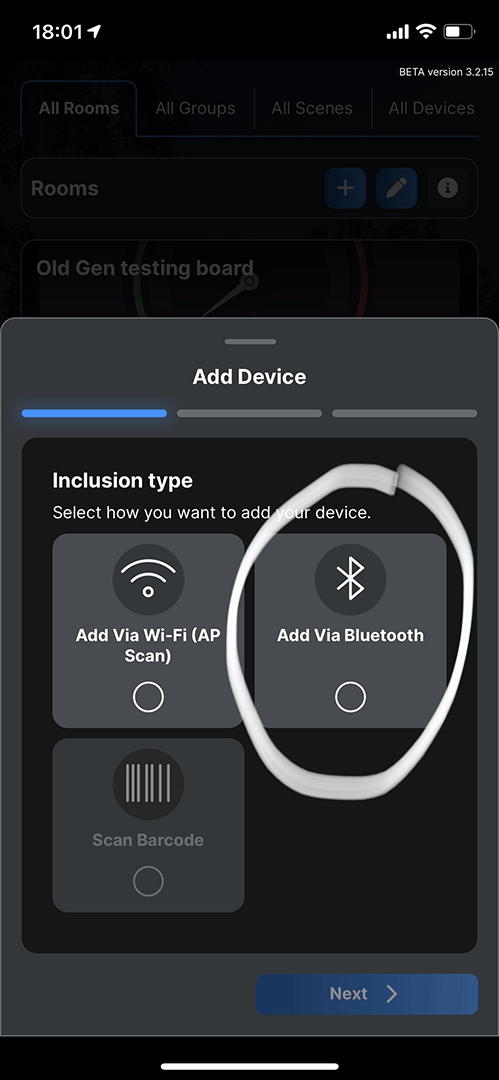
Étape 4 : Cliquez une fois sur votre Shelly BLU Button1. Il apparaît dans la liste des dispositifs. Si plusieurs Shelly BLU Button1 apparaissent dans la liste, cliquez à nouveau sur votre Shelly BLU Button1. L'application vous aide à identifier le bon dispositif.

Étape 5 : Suivez les instructions à l'écran. L'application vous demande d'appuyer une fois sur votre Shelly BLU Button 1.
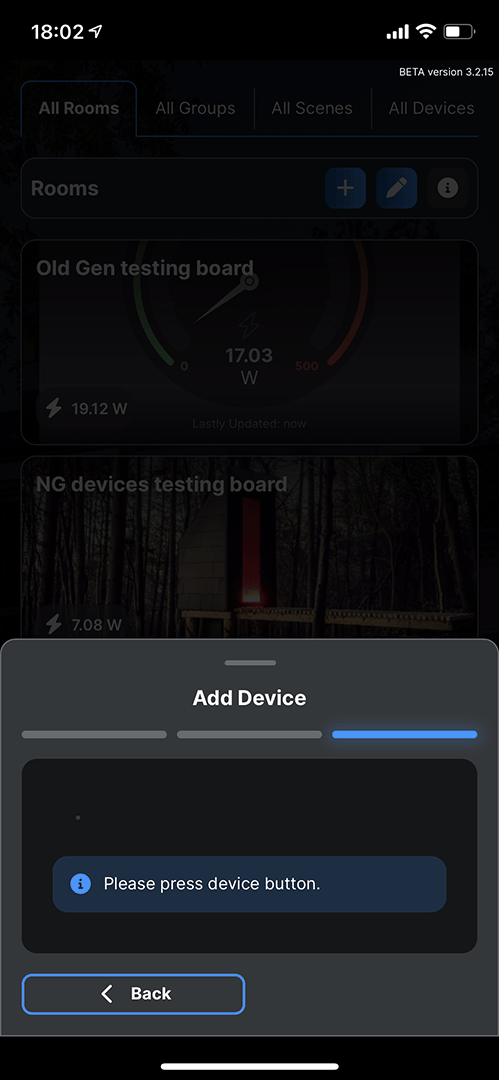
Étape 6 : Donnez un nom à votre dispositif et choisissez ou téléchargez une image.
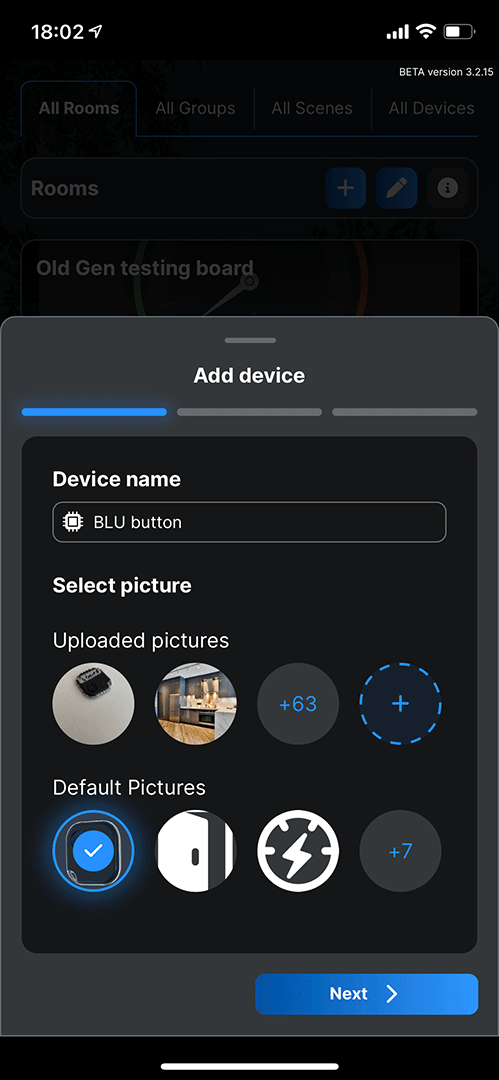
Étape 7 : Sélectionnez les dispositifs Plus ou Pro qui servent de passerelles BLE. Une liste de tous vos disponibles compatibles s'affiche. Ils captent le signal de la télécommande lorsque vous l’utilisez et servent de passerelle entre le Shelly BLU Button1 et Shelly Smart Control. Si certains de vos dispositifs Plus ou Pro n'apparaissent pas dans cette liste, il se peut que vous ayez besoin d'activer manuellement la passerelle Bluetooth. Pour ce faire, accédez à chaque dispositif Plus ou Pro dans l'application, cliquez sur l'icône 🌐, puis sélectionnez Bluetooth et cochez les cases Activer Bluetooth et Activer la passerelle Bluetooth. Nous vous recommandons d'avoir au moins une passerelle BLE dans chaque pièce chez vous.
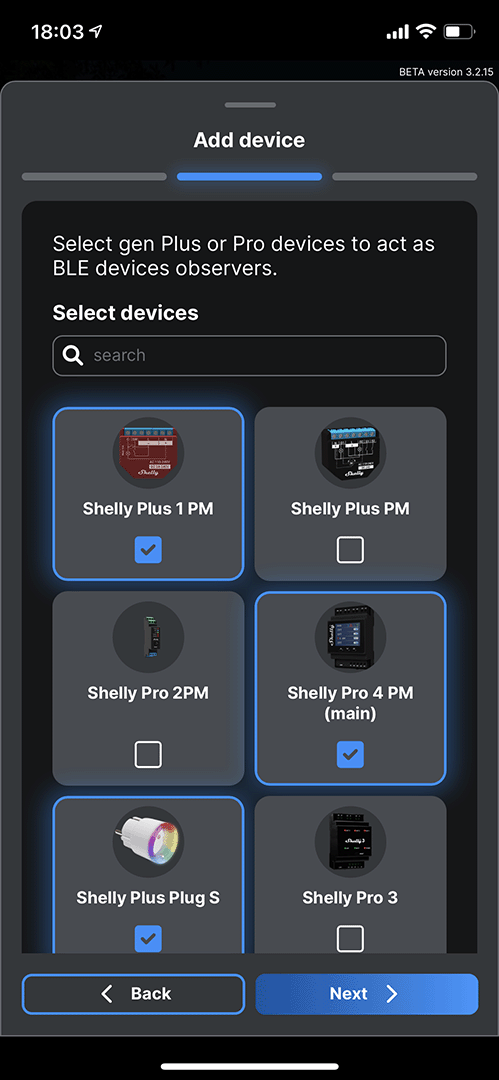
Étape 8 : Intégrez la télécommande dans une pièce, puis enregistrez les modifications. Votre Shelly BLU Button1 est maintenant ajoutée à l'application et peut être trouvée dans la pièce qui lui a été attribuée.
Créer une scène avec Shelly BLU Button1
Appuyez sur l'icône
🏠dans le menu du bas, puis sur Toutes les scènes en haut de votre écran. Appuyez sur l'icône+.
Saisissez un nom et sélectionnez ou téléchargez une image pour votre scène, puis choisissez la pièce dans laquelle vous souhaitez l’attribuer.

Sélectionnez la condition Selon le dispositif, sélectionnez la pièce où se trouve le dispositif ainsi que celui-ci.
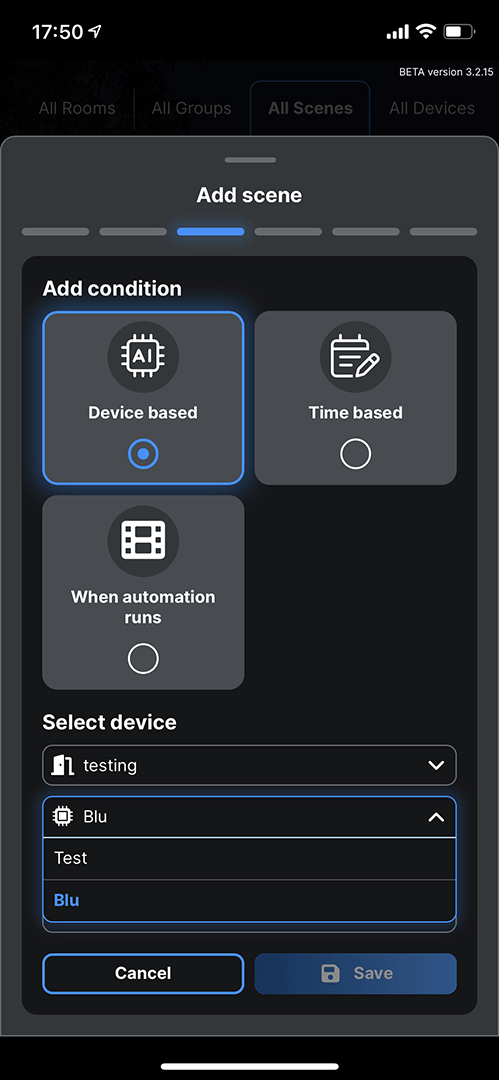
Sélectionnez Pression sur bouton comme propriété du dispositif. Ici, vous pouvez configurer des scènes distinctes pour chaque pression de bouton (simple pression, double pression, triple pression et longue pression).
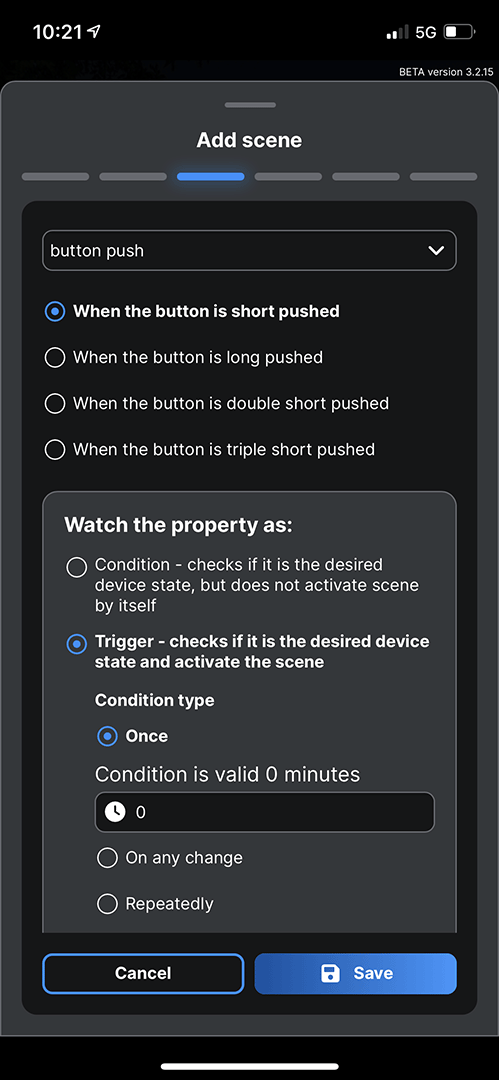
Appuyez sur Enregistrer et Suivant, puis ajoutez une action en fonction de vos préférences. Si vous choisissez une scène Action du dispositif, Shelly BLU Button1 active ou désactive un dispositif spécifique. Si vous choisissez Notifier l’action, Shelly BLU Button 1 envoie une notification au dispositif de votre choix. Si vous choisissez Lancer l’automatisation, Shelly BLU Button 1 active une scène existante.