Wave 1 (QNSW-001X16EU)

Device identification
Device name: Wave 1
EU Part number/Ordering Code: QNSW-001X16EU
AUS Part number/Ordering Code: QNSW-001X16AU
USA Part number/Ordering Code: QNSW-001X16US
Z-Wave Product type ID: 0x0002
Z-Wave Product ID: 0x0083
Z-Wave Manufacturer: Allterco
Z-Wave Manufacturer ID: 0x0460
Terminology
Device - In this document, the term “Device” is used to refer to the Shelly Qubino device that is a subject of this guide.
Gateway - A Z-Wave™ gateway, also referred to as a Z-Wave™ controller, Z-Wave™ main controller, Z-Wave™ primary controller, or Z-Wave™ hub, etc., is a device that serves as a central hub for a Z-Wave™ smart home network. The term “gateway” is used in this document.
S button - The Z-Wave™ Service button, located on Z-Wave™ devices and is used for various functions such as adding (inclusion), removing (exclusion), and resetting the device to its factory default settings. The term "S button" is used in this document.
Short description
The Device controls on/off function for one electrical device, e.g., bulb, ceiling fan, IR heater, electrical locks, garage doors, irrigation system, etc. The output contact is potential-free (dry contact), so different power supply loads (up to 16 A) can be connected to the Device. It is compatible with push-buttons and switches (default).
Switch connected to input terminal SW (SW1)
If the SW (SW1) is configured as a switch (default), each toggle of the switch will change the output state O (O1) to the opposite state - ON, OFF, ON, etc.
Change switch position once: Change the state of the output state O (O1) to the opposite one and send command to the associated devices in associated groups 2 and 3 (check chapter Z-Wave Association)
Change switch position twice: If the delay between first in second click is less then 500ms, this is interpreted as Change switch position twice. Send command to the associated devices (dimmers, shutters,….) in associated groups 2 and 3 (check chapter Z-Wave Association)
Main applications
Residential
MDU (Multi Dwelling Units - apartments, condominiums, hotels, etc.)
Light commercial (small office buildings, small retail/restaurant/gas station, etc.)
Government/municipal
University/college
Integrations
Qubino devices are developed on the world's leading technology for smart homes – Z-Wave.
This means Qubino works with all certified gateways supporting Z-Wave communication protocol.
To make sure the functions of Qubino products are supported on your gateway, we are regularly executing compatibility tests of our devices with different Z-Wave gateways.
Simplified internal schematics
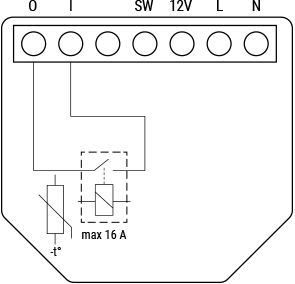
Device electrical interfaces
Inputs
1 switch/button input on screw terminal
1 potential-free contact relay input on screw terminal
3 power supply inputs on screw terminals: N (+), L (Ʇ) and 12V
Outputs
1 potential-free contacts relay output on screw terminal
Connectivity
Z-Wave - Unsecure, S0 Security, S2 Unauthenticated Security, S2 Authenticated Security
Safety features
Overheat protection
switch off its own relay
sends the Notification Report to the Gateway (Overheat detected)
the led lights react as specified above (check blinking mode for Overheat detected)
Any of next activities reset this alarm: power cycle, Remotely Device reboot (by Parameter No. 117), short press on S button, press any switch-push button connected to any SW (SW, SW1, SW2, …) terminal.
NOTE: The Overheat protection is always active and cannot be disabled.
Additional description above under chapter Notification for Overheat detected.
Supported load types
Resistive (incandescent bulbs, heating devices)
Capacitive (capacitor banks, electronic equipment, motor start capacitors)
Inductive with RC Snubber (LED light drivers, transformers, fans, refrigerators, air-conditioners)
User interface
S button and operating modes
Normal mode
Setting in progress mode
Setting mode (with S button)
Settings mode is required to start desired procedure for example: adding (inclusion), removing (exclusion), factory reset etc. It has a limited time of operation. After the procedure in Setting mode is concluded, the Device goes automatically into Normal mode.
Entering to Setting mode:
Quickly press and hold the S button on the Device until the LED turns solid blue
An additional quick press on the S button means menu change in infinite loop
Menu LED status has a timeout of 10s before entering again into Normal state
S button’s functions
Manually adding the Device to a Z-Wave network
Manually removing the Device from a Z-Wave network
Factory Reset the Device
Switch the load On/Off
LED Signalisation
Normal mode
Removed/Excluded
The LED will be blinking blue in Mode 1 for 30 min after every power cycle and 30 min after S button pressed.

Added/Included
The LED will be blinking green in Mode 1 for 30 min after every power cycle and 30 min after S button pressed.

Settings in progress
Factory reset and reboot
During factory reset, the LED will turn solid green for approx. 1sec, then the blue and red LED will be blinking 0,1s On, 0,1s Off for about 2sec.
Adding / Removing
During adding or removing, the LED will be blinking blue in Mode 2.

Firmware updating OTA
During the OTA update, the LED will be blinking blue and red in Mode 2.

Checking power supply 230 V AC frequency or 24 V DC voltage
During checking the power supply, the LED will be blinking blue and red in Mode 5.

Settings mode with S button
Adding / Removing menu selected
When the menu is selected the LED will be on blue, for maximum of 10 seconds.
Adding / Removing menu - while pressing S- button - Add/Remove process selected
When the menu is executing the LED will be blinking blue in Mode 3.

Factory reset menu selected
When the menu is selected the LED will be on red, for maximum of 10 seconds.
Factory reset - while pressing S - button - Factory reset process selected
When the menu is executing the LED will be blinking red in Mode 3.

Alarm Mode
Overheat detected
The LED will be blinking red in Mode 4 - 0,2s On 0,2s Off 0,2s On 0,2s Off 2s Off and repeating this sequence

Specifications
Power supply | 110-240 V AC / 24-48 V DC / |
Power consumption | < 0.3 W |
Max. switching voltage AC | 240 V |
Max. switching current AC | 16 A |
Max. switching voltage DC | 30 V |
Max. switching current DC | 10 A |
Overheating protection | Yes |
Distance | Up to 40 m indoors (131 ft.) (depends on local condition) |
Z-Wave™ repeater | Yes |
CPU | Z-Wave™ S800 |
Z-Wave™ frequency bands | 868,4 MHz; 865,2 MHz; 869,0 MHz; 921,4 MHz; 908,4 MHz; 916 MHz; 919,8 MHz; 922,5 MHz; 919,7-921,7-923,7 MHz; |
Maximum radio frequency | < 25 mW |
Size (H x W x D) | 37x42x16 ±0.5 mm / 1.46x1.65x0.63 ±0.02 in |
Weight | 26 g / 0.92 oz. |
Mounting | Wall console |
Screw terminals max. torque | 0.4 Nm / 3.5 lbin |
Conductor cross section | 0.5 to 1.5 mm² / 20 to 16 AWG |
Conductor stripped length | 5 to 6 mm / 0.20 to 0.24 in |
Shell material | Plastic |
Color | Blue |
Ambient temperature | -20°C to 40°C / -5°F to 105°F |
Humidity | 30% to 70% RH |
Max. altitude | 2000 m / 6562 ft |
Basic wiring diagram
 AC power supply | 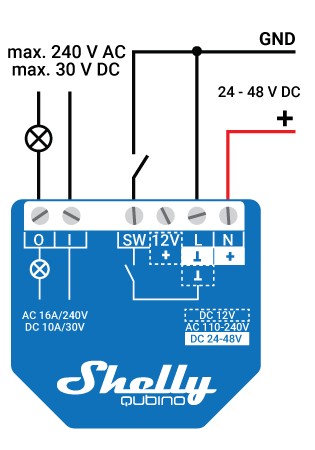 24 - 48 VDC power supply |  12 VDC power supply |
Legend
Terminals | Cables | ||
|---|---|---|---|
N | Neutral terminal | N | Neutral wire |
L | Live terminal (110–240 V AC) | L | Live (110 - 240 VAC) wire |
SW | Switch/push-button input terminal (controlling O) | + | 12 / 24 - 48 VDC positive wire |
I | Load circuit input terminal | GND | 12 / 24 - 48 VDC ground wire |
O | Load circuit output terminal | ||
12V+ | 12 V DC positive terminal |
|
|
+ | 24 - 48 VDC positive terminal |
|
|
Ʇ | 12 / 24 - 48 VDC ground terminal |
About Z-Wave
Adding the Device to a Z-Wave™ network (inclusion)
Note! All Device outputs (O, O1, O2, etc. - depending on the Device type) will turn the load 1s on/1s off /1s on/1s off if the Device is successfully added to/removed from a Z-Wave™ network.
Note! In case of Security 2 (S2) adding (inclusion), a dialog will appear asking you to enter the corresponding PIN Code (5 underlined digits) that are written on the Z-Wave™ DSK label on the side of the Device and on the Z-Wave™ DSK label inserted in the packaging.
IMPORTANT: The PIN Code must not be lost.
SmartStart adding (inclusion)
SmartStart enabled products can be added into a Z-Wave™ network by scanning the Z-Wave™ QR Code present on the Device with a gateway providing SmartStart inclusion. No further action is required, and the SmartStart device will be added automatically within 10 minutes of being switched on in the network vicinity.
With the gateway application scan the QR code on the Device label and add the Security 2 (S2) Device Specific Key (DSK) to the provisioning list in the gateway.
Connect the Device to a power supply.
Check if the blue LED is blinking in Mode 1. If so, the Device is not added to a Z-Wave™ network.
Adding will be initiated automatically within a few seconds after connecting the Device to a power supply, and the Device will be added to a Z-Wave™ network automatically.
The blue LED will be blinking in Mode 2 during the adding process.
The green LED will be blinking in Mode 1 if the Device is successfully added to a Z-Wave™ network.
Adding (inclusion) with the S button
Connect the Device to a power supply.
Check if the blue LED is blinking in Mode 1. If so, the Device is not added to a Z-Wave™ network.
Enable add/remove mode on the gateway.
To enter the Setting mode, quickly press and hold the S button on the Device until the LED turns solid blue.
Quickly release and then press and hold (> 2s) the S button on the Device until the blue LED starts blinking in Mode 3. Releasing the S button will start the Learn mode.
The blue LED will be blinking in Mode 2 during the adding process.
The green LED will be blinking in Mode 1 if the Device is successfully added to a Z-Wave™ network.
Note! In Setting mode, the Device has a timeout of 10s before entering again into Normal mode.
Adding (inclusion) with a switch/push-button
Connect the Device to a power supply.
Check if the blue LED is blinking in Mode 1. If so, the Device is not added to a Z-Wave™ network.
Enable add/remove mode on the gateway.
Toggle the switch/push-button connected to any of the SW terminals (SW, SW1, SW2, etc.) 3 times within 3 seconds (this procedure puts the Device in Learn mode*). The Device must receive on/off signal 3 times, which means pressing the momentary switch 3 times, or toggling the switch on and off 3 times.
The blue LED will be blinking in Mode 2 during the adding process.
The green LED will be blinking in Mode 1 if the Device is successfully added to a Z-Wave™ network.
*Learn mode - a state that allows the Device to receive network information from the gateway.
Removing the Device from a Z-Wave™ network (exclusion)
Note! The Device will be removed from your Z-wave™ network, but any custom configuration parameters will not be erased.
Note! All Device outputs (O, O1, O2, etc. - depending on the Device type) will turn the load 1s on/1s off /1s on/1s off if the Device is successfully added to/removed from a Z-Wave™ network.
Removing (exclusion) with the S button
Connect the Device to a power supply.
Check if the green LED is blinking in Mode 1. If so, the Device is added to a Z-Wave™ network.
Enable add/remove mode on the gateway.
To enter the Setting mode, quickly press and hold the S button on the Device until the LED turns solid blue.
Quickly release and then press and hold (> 2s) the S button on the Device until the blue LED starts blinking in Mode 3. Releasing the S button will start the LEARN MODE.
The blue LED will be blinking in Mode 2 during the removing process.
The blue LED will be blinking in Mode 1 if the Device is successfully removed from a Z-Wave™ network.
Note! In Setting mode, the Device has a timeout of 10s before entering again into Normal mode.
Removing (exclusion) with a switch/push-button
Connect the Device to a power supply.
Check if the green LED is blinking in Mode 1. If so, the Device is added to a Z-Wave™ network.
Enable add/remove mode on the gateway.
Toggle the switch/push-button connected to any of the SW terminals (SW, SW1, SW2,…) 3 times within 3 seconds (this procedure puts the Device in LEARN MODE). The Device must receive on/off signal 3 times, which means pressing the momentary switch 3 times, or toggling the switch on and off 3 times.
The blue LED will be blinking in Mode 2 during the removing process.
The blue LED will be blinking in Mode 1 if the Device is successfully removed from a Z-Wave™ network.
Factory reset
Factory reset general
After Factory reset, all custom parameters and stored values (kWh, associations, routings, etc.) will return to their default state. HOME ID and NODE ID assigned to the Device will be deleted. Use this reset procedure only when the gateway is missing or otherwise inoperable.
Factory reset with the S button
Note! Factory reset with the S button is possible anytime.
To enter the Setting mode, quickly press and hold the S button on the Device until the LED turns solid blue.
Press the S button multiple times until the LED turns solid red.
Press and hold (> 2s) S button on the Device until the red LED starts blinking in Mode 3. Releasing the S button will start the factory reset.
During factory reset, the LED will turn solid green for about 1s, then the blue and red LED will start blinking in Mode 3 for approx. 2s.
The blue LED will be blinking in Mode 1 if the Factory reset is successful.
Factory reset with a switch/push-button
Note! Factory reset with a switch/push-button is only possible within the first minute after the Device is connected to a power supply.
Connect the Device to a power supply.
Toggle the switch/push-button connected to any of the SW terminals (SW, SW1, SW2,…) 5 times within 3 seconds. The Device must receive on/off signal 5 times, which means pressing the push-button 5 times, or toggling the switch on and off 5 times.
During factory reset, the LED will turn solid green for about 1s, then the blue and red LED will start blinking in Mode 3 for approx. 2s.
The blue LED will be blinking in Mode 1 if the Factory reset is successful.
Factory reset remotely with parameter with the gateway
Factory reset can be done remotely by settings in Parameter No. 120
Z-Wave Security and Device Specific Key (DSK)
The Device supports the latest Security 2 (S2) feature. S2 is handled by the Strong AES 128 Encryption protocol, which means that the S2 makes Z-Wave™ the most secure IoT (Internet of Things) security platform out there. To fully utilize the product and its Security 2 feature, a Security 2-enabled Z-Wave™ gateway must be used.
Authenticated Control
· Out-Of-Band DSK for inclusion
· May be used by most implementations
The Device also supports Security 2 Authenticated, Unauthenticated, and Unsecure inclusion.
Note! When adding the Device to a Z-Wave™ network with a gateway supporting Security 2 (S2), the PIN Code of the Z-Wave™ Device Specific Key (DSK) is required. The unique DSK code is printed on the DSK label on the side of the Device and a copy is inserted in the packaging, which must not be lost. Do not remove the DSK label from the product. As a backup measure, use the label in the packaging.
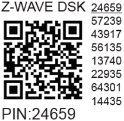
The first five digits of the key are highlighted or underlined to help the user identify the PIN Code part of the DSK text. The DSK is additionally represented with a QR Code as shown on the image.
DSK label and QR code (example)
A joining node requesting to join the S2 Access Control Class or the S2 Authenticated Class will obfuscate its Public Key by setting the bytes 1..2 to zeros (0x00) before transferring its key via RF.
The DSK may be used for out-of-band (OOB) authentication.
The including gateway may use a QR code scanning device to read the entire DSK of the joining device and match it with the obfuscated public key received via RF from the joining device.
Z-Wave Parameters
Parameter No. 1 - SW (SW1) Switch type
This parameter defines as what type the device should treat the switch connected to the SW (SW1) terminal.
Value size: 1 Byte
Default value: 2
Values & descriptions:
0 - momentary switch,
1 - toggle switch (contact closed - ON / contact opened - OFF),
2 - toggle switch (device changes status when switch changes status)
Parameter No. 17 - Restore state of O (O1) after power failure
This parameter determines if on/off status is saved and restored for load connected to O (O1) after power failure.
Values size: 1 Byte
Default value: 0
Values & descriptions:
0 - Device saves last on/off status and restores it after a power failure
1 - Device does not save on/off status and does not restore it after a power failure, it remains off
Parameter No. 19 - O (O1) Auto OFF with timer
If Load O (O1) is ON, you can schedule it to turn OFF automatically after a period of time defined in this parameter. The timer is reset to zero each time the device receives an ON command, either remotely (from the Gateway or associated device) or locally from the switch.
Values size: 2 Byte
Default value: 0
Values & their descriptions:
0 - Auto OFF Disabled
1 - 32535 = 1 - 32535 seconds (or milliseconds – see Parameter no. 25. Auto OFF timer enabled for a given amount of seconds (or milliseconds) resolution 100ms
Parameter No. 20 - O (O1) Auto ON with timer
If Load O (O1) is OFF, you can schedule it to turn ON automatically after a period of time defined in this parameter. The timer is reset to zero each time the device receives an OFF command, either remotely (from the Gateway or associated device) or locally from the switch.
Values size: 2 Byte
Default value: 0
Values & their descriptions:
0 - Auto ON Disabled
1 - 32535 = 1 - 32535 seconds (or milliseconds – see Parameter no. 25. Auto ON timer enabled for a given amount of seconds (or milliseconds) resolution 100ms
Parameter No. 23 - O (O1) contact type - NO/NC
Set value determines the type of Relay contact type for O (O1) output. The Relay contact type can be normally open (NO) or normally closed (NC).
Values size: 1 Byte
Default value: 0
Values & descriptions:
0 - NO
1 - NC
Relay logic:
par-NO/NC | command (switch, zwave,..) | Device output state |
|---|---|---|
NO (0) | OFF | OFF (0 V) |
NO (0) | ON | ON (230 V) |
NC (1) | OFF | ON (230 V) |
NC (1) | ON | OFF (0 V) |
Parameter No. 25 - Set timer units to s or ms for O (O1)
Set Timer Units to Seconds or Milliseconds Choose if you want to set the timer in seconds or milliseconds in Parameters No. 19, 20.
Values size: 1 Byte
Default value: 0
Values & descriptions:
0 – timer set in seconds
1 – timer set in milliseconds
Parameter No. 91 - Water Alarm
This parameter determines to which alarm frames and how the device should react. The parameters consist of 4 bytes, three most significant bytes are set according to the official Z-Wave protocol specification.
Values size: 4 Byte
Default value: 0
Values & descriptions:
0 no action
1 open relay
2 close relay
Parameter No. 92 - Smoke Alarm
This parameter determines to which alarm frames and how the device should react. The parameters consist of 4 bytes, three most significant bytes are set according to the official Z-Wave protocol specification.
Values size: 4 Byte
Default value: 0
Values & descriptions:
0 no action
1 open relay
2 close relay
Parameter No. 93 - CO Alarm
This parameter determines to which alarm frames and how the device should react. The parameters consist of 4 bytes, three most significant bytes are set according to the official Z-Wave protocol specification.
Values size: 4 Byte
Default value: 0
Values & descriptions:
0 no action
1 open relay
2 close relay
Parameter No. 94 - Heat Alarm
This parameter determines to which alarm frames and how the device should react. The parameters consist of 4 bytes, three most significant bytes are set according to the official Z-Wave protocol specification.
Values size: 4 Byte
Default value: 0
Values & descriptions:
0 no action
1 open relay
2 close relay
Parameter No. 119 - Reset Parameters to default
Reset all configuration parameters to factory default settings. This is a parameter to reset only configuration parameters, after reseting parameters the Device will do power cycle, the device remain included.
Values size: 1 Byte
Default value: 0
Values & descriptions:
0 - Do not reset
1 - Reset parameters to default value
Parameter No. 120 - Factory Reset
Reset to factory default settings and removed from the z-wave network
Values size: 4 Byte
Default value: 0
Values & descriptions:
0 - Don’t do Factory reset
1431655765 - Do the Factory reset (hex 0x55555555)
Parameter No. 201 - Serial Number 1
This parameter contains a copy of the device serial number.
NOTE: This parameter cannot be changed by user
Values size: 4 Byte
Default value: 2147483647
Values & descriptions:
0 - 2147483647
Parameter No. 202 - Serial Number 2
This parameter contains a copy of the device serial number.
NOTE: This parameter cannot be changed by user
Values size: 4 Byte
Default value: 2147483647
Values & descriptions:
0 - 2147483647
Parameter No. 203 - Serial Number 3
This parameter contains a copy of the device serial number.
NOTE: This parameter cannot be changed by user
Values size: 4 Byte
Default value: 2147483647
Values & descriptions:
0 - 2147483647
Z-Wave Command Classes
ASSOCIATION_V2
ASSOCIATION_GRP_INFO_V3
BASIC_V2
SWITCH_BINARY_V2
CONFIGURATION_V4
DEVICE_RESET_LOCALLY_V1
FIRMWARE_UPDATE_MD_V5
INDICATOR_V3
MANUFACTURER_SPECIFIC_V2
MULTI_CHANNEL_ASSOCIATION_V3
NOTIFICATION_V8
POWERLEVEL_V1
SECURITY_V1
SECURITY_2_V1
SUPERVISION_V1
TRANSPORT_SERVICE_V2
VERSION_V3
ZWAVEPLUS_INFO_V2
Z-Wave Notifications Command Class
Z-Wave Notification Type Name | Z-Wave Notification Name | LED colour status | Device reaction | Action to restore | Device specific | Z-Wave definition |
|---|---|---|---|---|---|---|
Heat Alarm | Overheat detected
| Check RGB LED indication table | Switch OFF all outputs and send notification | Any of next activities reset this alarm: power cycle, Remotely Device reboot (by Parameter No. 117), short press on S button, press any switch-push button connected to any SW (SW, SW1, SW2, …) terminal. | YES | notification type=heat alarm |
Z-Wave Associations
Association group 1 – Lifeline Group reports the Device status and allows for assigning single Device only (Gateway by default), 1 node allowed only. Supports the following command classes:
INDICATOR_REPORT : LED status
DEVICE_RESET_LOCALLY_NOTIFICATION : triggered upon request
SWITCH_BINARY_REPORT : status change report for output O (O1)
NOTIFICATION_REPORT : triggered on Overheat
Association Group 2
Allowed nodes: 9
It is assigned to switch connected to the SW (SW1) terminal (uses Basic command class).
Triggered by SW (SW1). The device sends according to the state of SW (SW1) (switch or push-button) the command BASIC_SET ON or BASIC_SET OFF to the associated device. This command is reflected to the output of associated device.Supports the following command classes:
BASIC_SET : set On / Off state at the associated device
Association Group 3
Allowed nodes: 9
It is assigned to switch connected to the SW (SW1) terminal (uses multilevel start / stop command class).
Triggered by SW (SW1). The device sends according to the state of SW (SW1) (switch or push-button) the command SWITCH_MULTILEVEL_START_LEVEL_CHANGE or SWITCH_MULTILEVEL_STOP_LEVEL_CHANGE to the associated device. Supports the following command classes:
SWITCH_MULTILEVEL_START_LEVEL_CHANGE : initiate a transition to a new level
SWITCH_MULTILEVEL_STOP_LEVEL_CHANGE : stop an ongoing transition
Z-Wave Important disclaimer
Z-Wave™ wireless communication may not always be 100% reliable. This Device should not be used in situations in which life and/or valuables are solely dependent on its functioning. If the Device is not recognized by your gateway or appears incorrectly, you may need to change the Device type manually and ensure that your gateway supports Z-Wave Plus™ multi-level devices.
Troubleshooting
Web interface guide
The interface depends on the gateway app
Components and APIs
The components and APIs depends on the gateway